Due to the fact that from ToxiUI 6.0.0 we are utilising Pixel Perfect scaling, each resolution has a different UI scale. WeakAuras do not fit perfectly on resolutions other than 1440p! To accommodate that, you can do either one of these things:
- ◆
Move the UnitFrames via
/moveuito make space for your WeakAuras package - ◆
Change the Group Scale of your WeakAuras package:
- ◆
Open up the
/wapanel - ◆
Select the main parent group
- ◆
Go to the Group tab
- ◆
Reduce the Group Scale
- ◆
- ◆
Reduce all of the icon sizes to make the whole package smaller
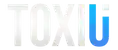 Download
Download 







